Managing buildings with capital cities
In the last section, we discussed what a capital city is, how to unlock it, and how to create one. If you have not read that section, I highly recommend you do. This section focuses on managing buildings across your kingdoms on the same plane as the capital city you created.
How to Manage Buildings
First, you’ll need to have created a capital city. From there, click the Small Council button to enter the Small Council section, as shown to the right or bottom for mobile.
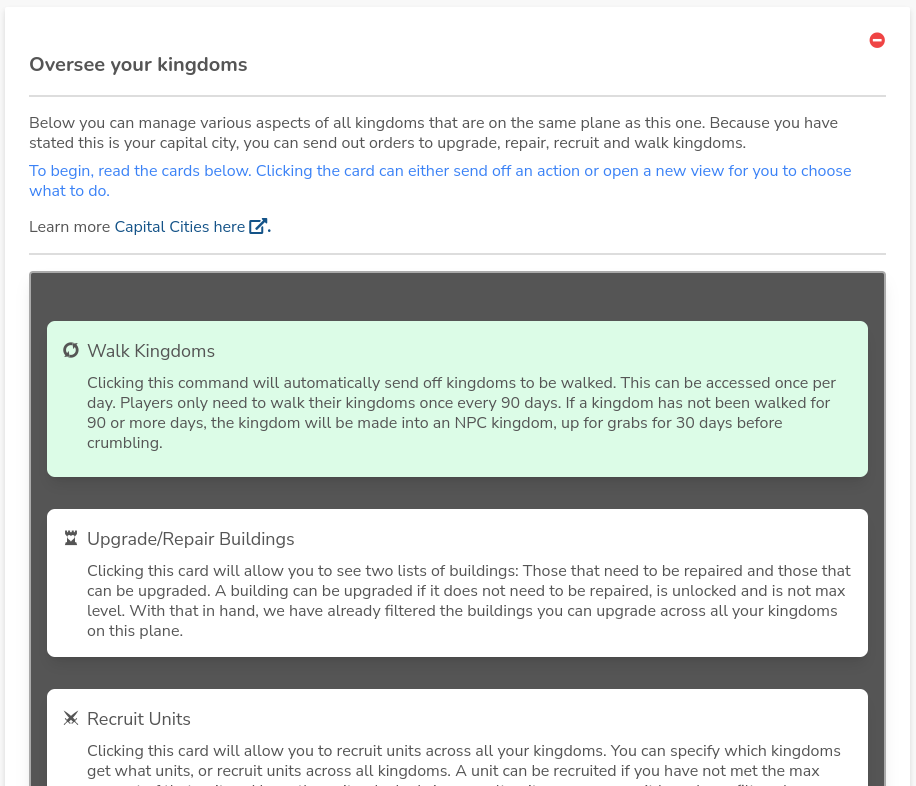
From here, if you click on the Upgrade/Repair Buildings card, you’ll enter a new section where you can choose one of two options and see your current requests in the queue. You can see this to the right or bottom for mobile.
It’s important to note that repairing buildings works the same way as upgrading them. While this document focuses mainly on upgrading buildings, the same concepts apply to repairing damaged buildings across all your kingdoms. We’ll touch on repairing towards the end of this document.
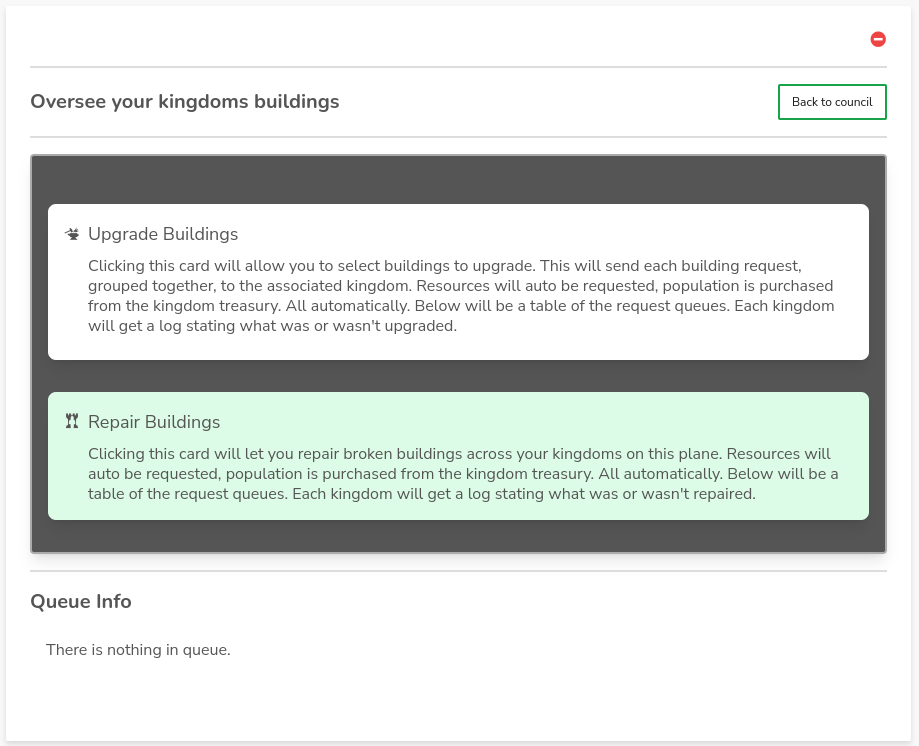
When you click on Upgrade or Repair, you’ll see a list similar to the one shown to the right or bottom for mobile.
Here, you can search by kingdom, building, or map name. You’ll also have a list of kingdoms with buildings that can be managed. For building upgrades, you can sort the buildings in each kingdom by their level, either from lowest to highest or highest to lowest. By default, buildings are sorted from the lowest to highest level.
You’ll also notice a detail called “Time from Capital City,” which refers to how long the request will take to travel from the capital city to the kingdom receiving the upgrade or repair orders.
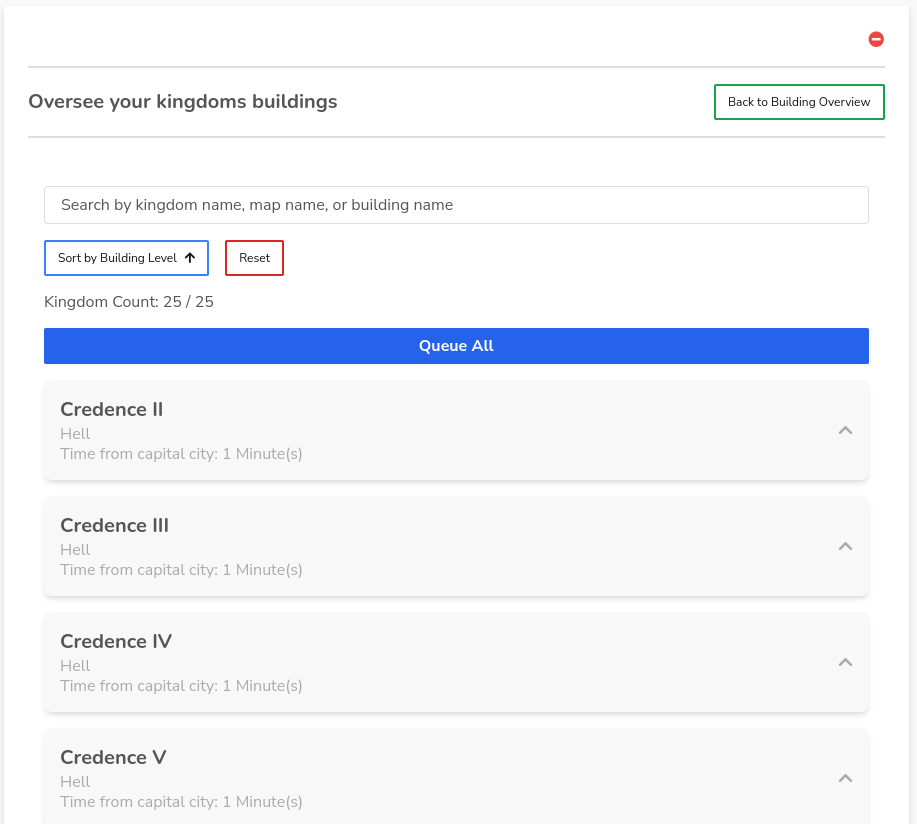
If you click on a kingdom card, it will expand to show a list of buildings available for upgrade. The list only shows buildings unlocked through the Kingdom Passive Tree. While many buildings are available by default, some special ones—such as The Goblin Bank, Market Place, and Cannoneer Shop—require unlocking through the Kingdom Passive Tree and will not appear here unless unlocked.
You can see an example of this to the right or bottom for mobile.
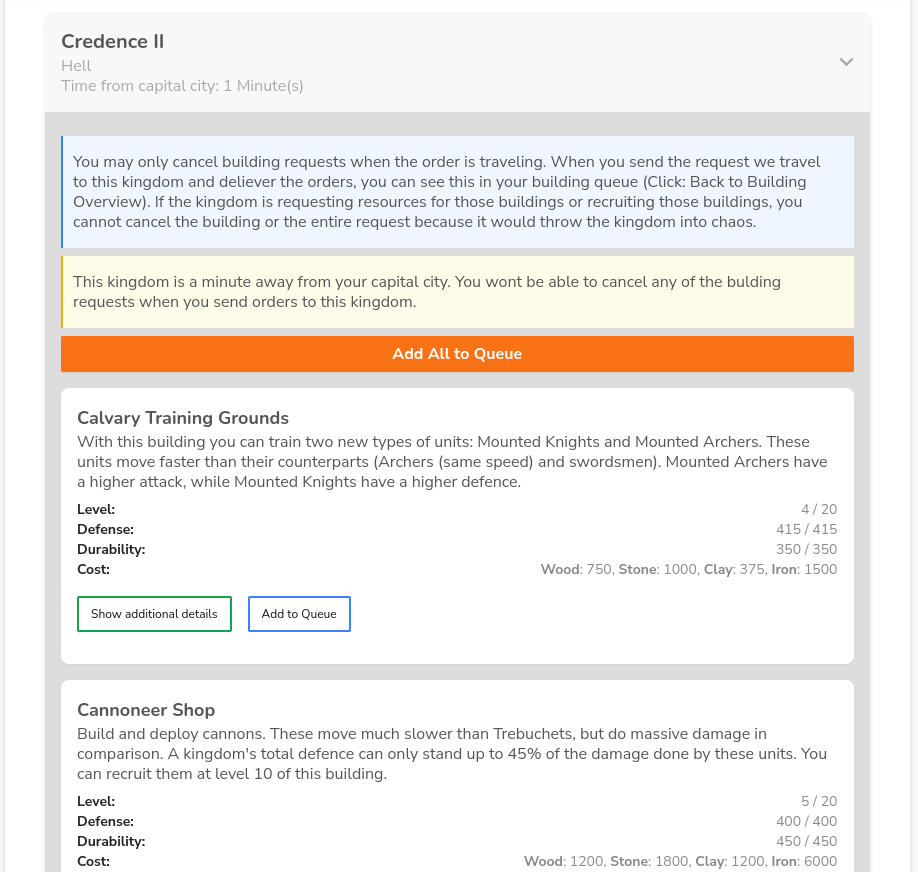
The above image provides information about each building, including its name, description, defense, durability, and cost. If you click on “Show Additional Details,” you’ll see more information, such as whether the building increases resource production (like the Lumber Mill increasing wood) or boosts morale (like The Keep).
For example, in the image, we can recruit Mounted Knights because the building is level 1, but we cannot recruit Mounted Archers since the building isn’t at level 11 yet.
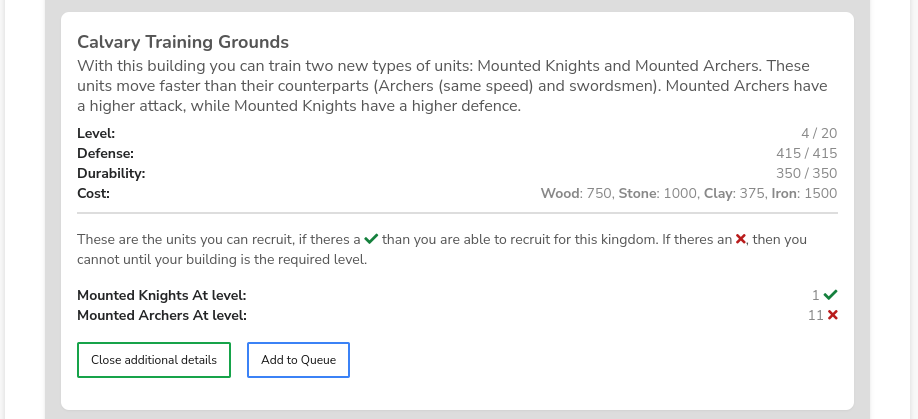
Adding Buildings to the Queue
There are three ways to add buildings to the queue:
- All at once with “Queue All.”
- Per kingdom via the “Add All to Queue” option for each kingdom.
- Per kingdom using the “Add to Queue” button for individual buildings.
As you add buildings to the queue, the kingdom cards will update to reflect the changes. You can see this to the right or bottom for mobile.
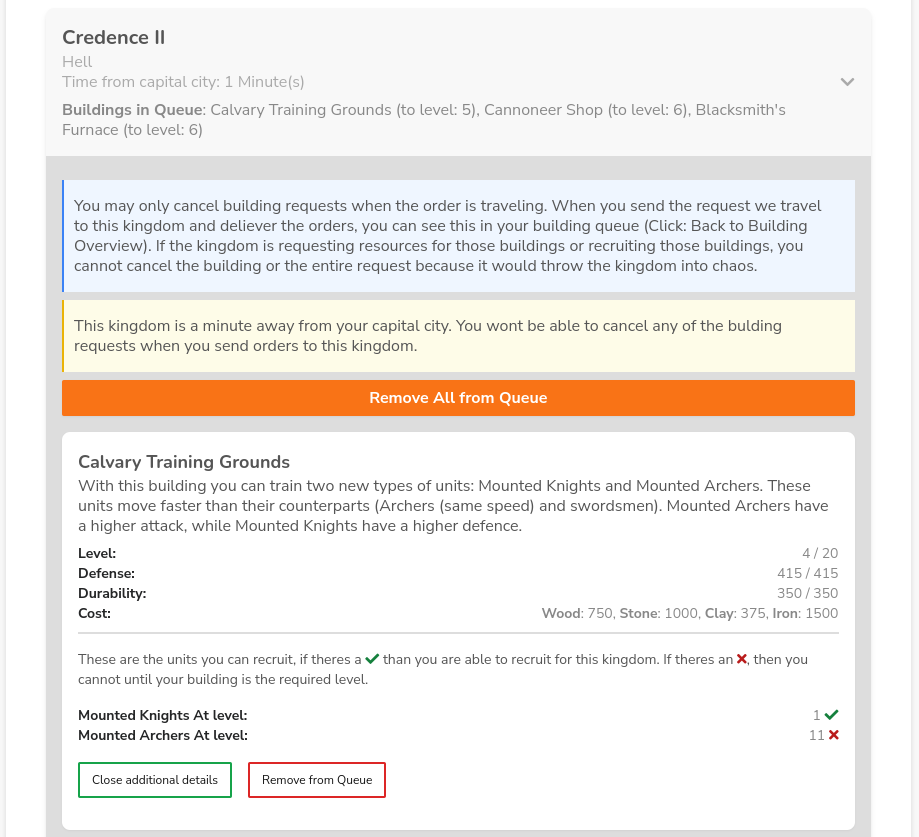
Once the desired buildings are queued, a new “Send Orders” button will appear beside the reset button at the top. Clicking this button sends the orders, which will then appear in the queue. To view the queue, click “Back to Building Overview.” From there, you can switch between upgrading and repairing buildings and see the buildings you’ve added to the queue. This view is also shown to the right or bottom for mobile.
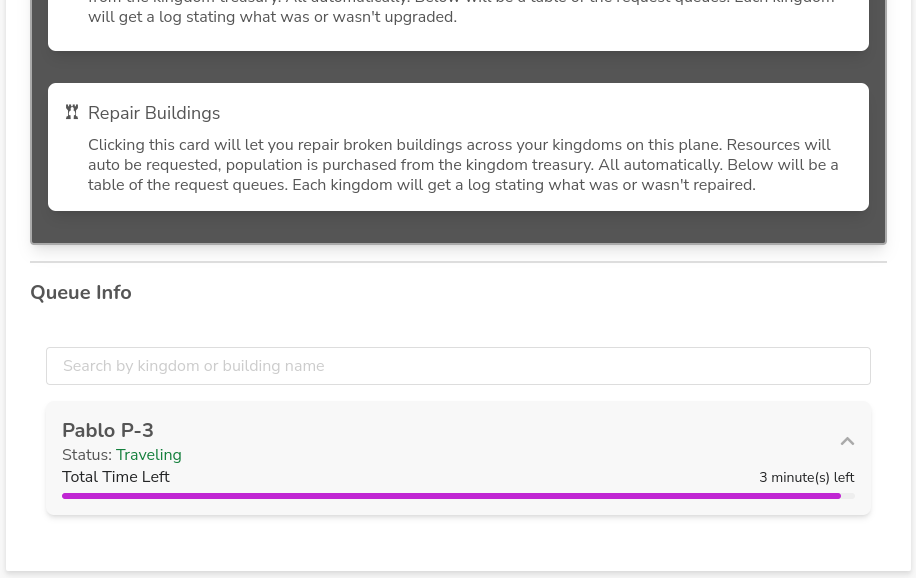
When a request is marked as "travelling," clicking the card will show the individual buildings in the request. You can also see this to the right or bottom for mobile.
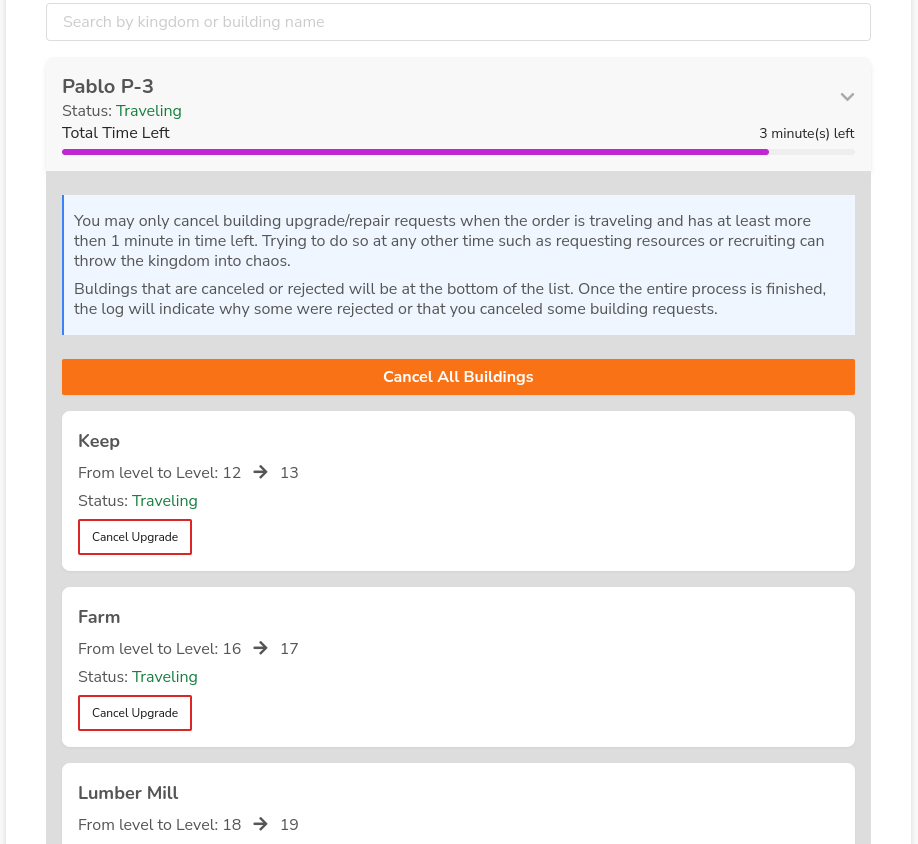
Cancelling Buildings
There are specific rules for cancelling buildings:
1. The request must be in the travelling phase.
2. There must be more than one minute left in travel time.
You can choose to cancel individual buildings or all buildings within the request. If you cancel one or more buildings, a modal will pop up, as shown to the right or bottom for mobile. If a building is cancelled, it will move to the bottom of the queue. Cancelling all buildings will generate a log entry.
If only one building is cancelled, the queue will update to show the cancelled building at the bottom. You can see this reflected to the right or bottom for mobile.
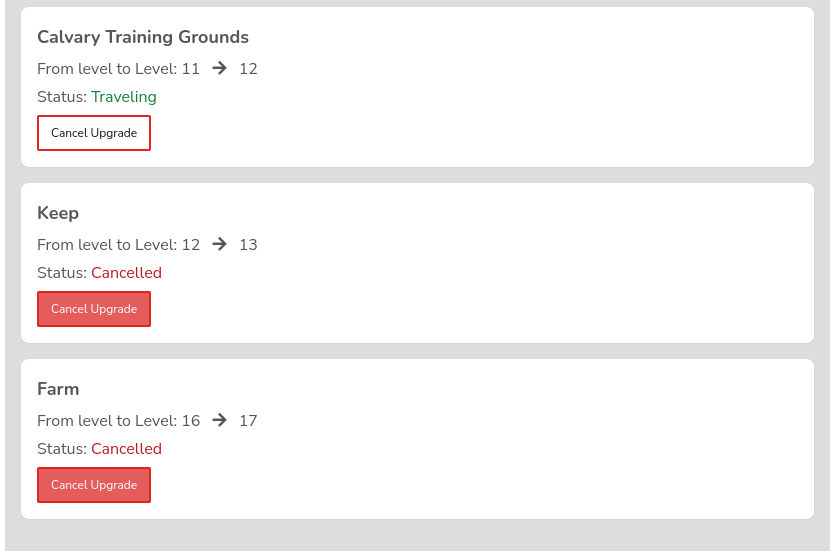
Request Progression and Logs
Once a request moves past the travelling phase, it will enter one of two phases:
- Requesting
- Building/Repairing
During the requesting phase, the system searches for resources and population needed to complete the order. If the required resources aren’t available within your kingdoms, the system will attempt to purchase them (excluding population, which is only bought when transitioning to the building phase).
A Market Place is essential for this process, as it allows kingdoms to either manually or automatically request resources from each other. However, even if a kingdom has the needed resources, the request can still be denied if there aren’t enough spearmen to guard the delivery.
Once a request moves from travelling to either requesting or building/repairing, it can no longer be cancelled. If the request fails at any point, the entire process is rejected. The log will provide details about what happened and will show up in your kingdom logs section, as shown to the right or bottom for mobile.
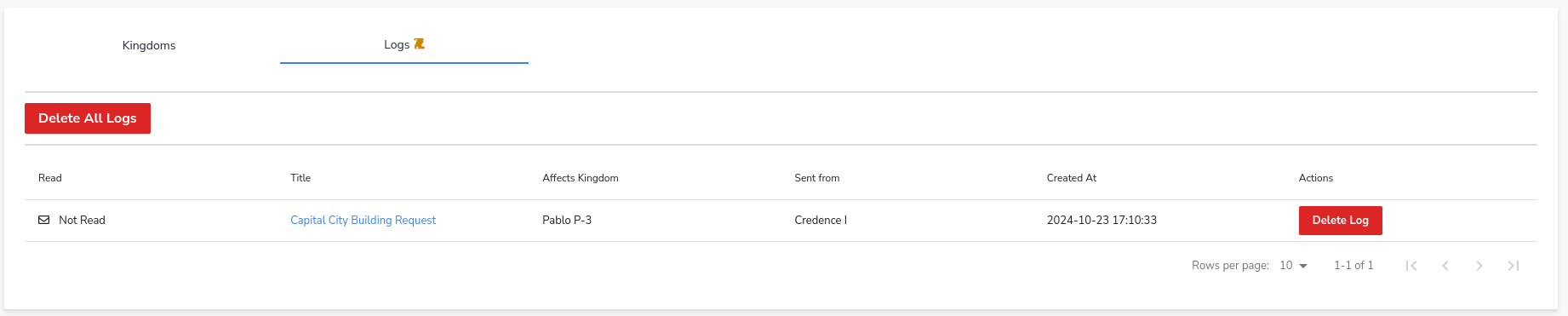
Generated Logs
When a request finishes—whether it was cancelled, rejected, or completed—a log entry will appear in the kingdom logs.
Clicking on the log will display detailed messages about the outcome, such as whether buildings were cancelled or rejected. The log will explain exactly what happened and why. For example, as shown in the image to the right or bottom for mobile, some buildings were cancelled while others were completed. The messages clearly indicate which actions were taken, such as cancelling buildings during the travelling phase.
Logs are ordered as follows:
- Cancelled
- Rejected
- Finished
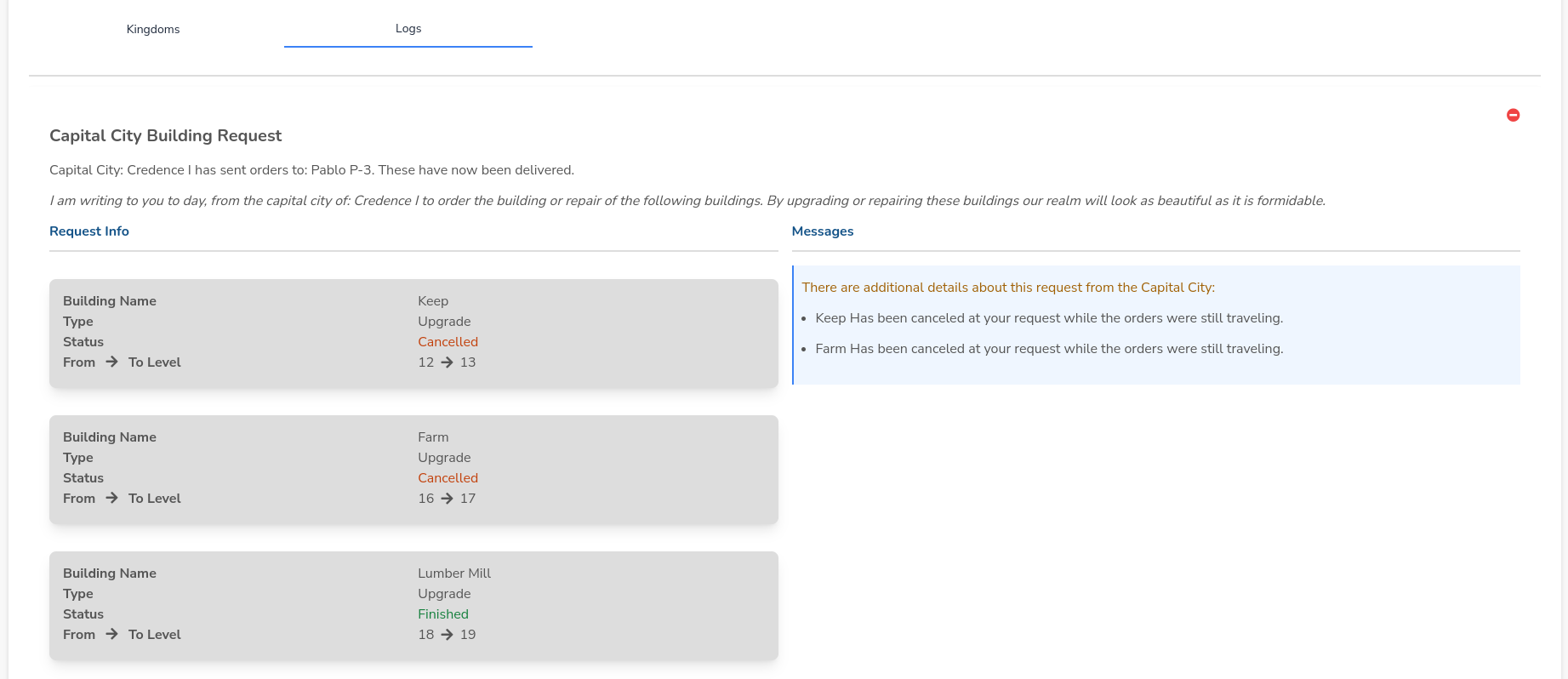
Repairing Buildings and Locked Buildings
Repairing buildings follows the same process as upgrading them. Whether queuing repairs or cancelling them, they will appear in the same queue as upgrades.
However, there is one key difference: when upgrading, only buildings unlocked through the Kingdom Passive Tree are shown. For example, Airship Fields won’t appear in the upgrade section unless you’ve unlocked the relevant passive skill. However, if you conquer a kingdom that already has Airship Fields unlocked, the building may appear in the repair section—but you won’t be able to repair it without unlocking the required passive.
See the image to the right or bottom for mobile for an example.
In the expanded details view, you’ll also see how the building’s durability will be restored to full. Some buildings also display morale loss per hour if left unrepaired. For example, a damaged Keep could result in a 5% morale loss per hour. In the example image to the right or bottom for mobile, no morale loss is shown, but it would be visible if it were a Keep.
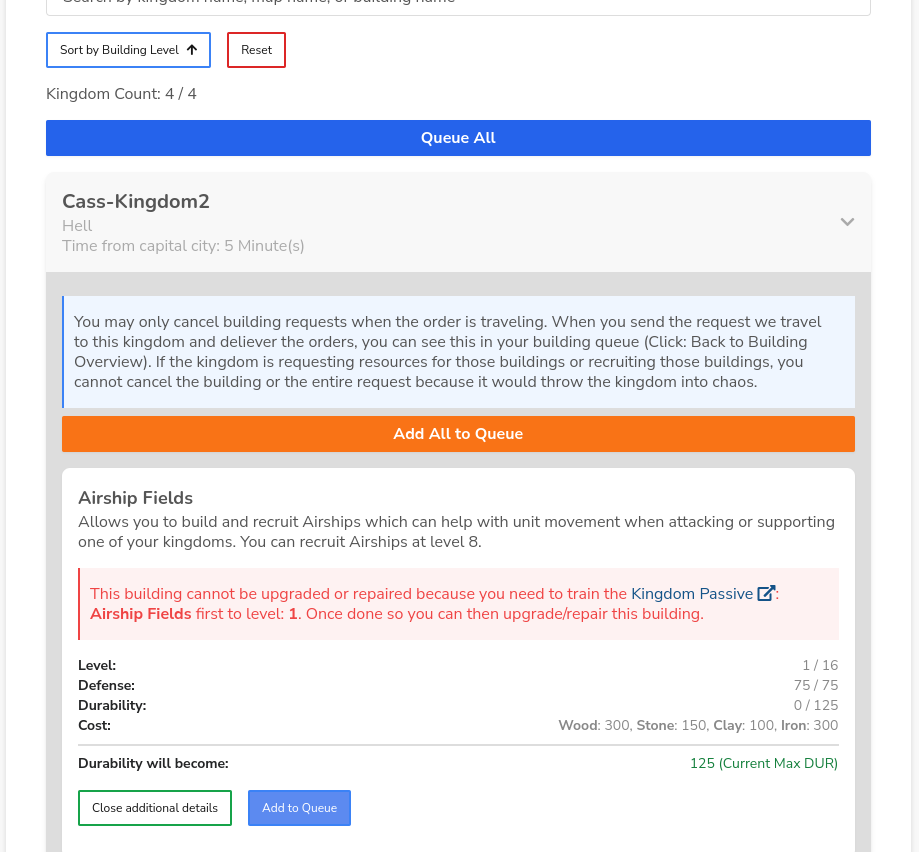
Final Thoughts
You can manage buildings for all kingdoms you own, regardless of how you acquired them. However, you cannot manage your capital city through the capital management system.
This system is designed to make building management efficient, saving you from visiting each kingdom individually to handle upgrades and repairs.